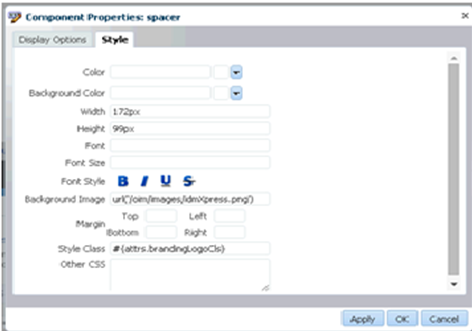Customizing Logo of
Custom Height and Width in OIM 11g R2 PS2
This post is about the logo customization in Oracle Identity Manager 11gR2PS2
(11.1.2.2). Oracle by default supports a logo of dimensions 119 * 27 pixels. If
you have a logo of same dimensions then you can follow the steps as described
in the Developer's guide. However, if your client has a logo image of bigger
size you need to perform certain customization follow below steps:
Please note in this post, I will be talking about the logo of the dimension
172 * 99 pixels which is bigger than the oracle logo.
High Level Steps:
1. Configuring logo using Sandbox
2. Configuring the appropriate .jspx files
1) Configuring logo using Sandbox
a. Copy the idmXpress.png image file under the path
$ORACLE_HOME\server\apps\oim.ear\xlWebApp.war\images
$ORACLE_HOME\server\apps\oim.ear\iam-console-faces.war\images directory
b. Login to the OIM Identity console with xelsysadm or user with System
Administrator privileges.
c. Click on the Sandbox link on the top right corner
d. Click on Create Sandbox button and provide a proper name to the sandbox and
make sure that the Sandbox is Activate
e. Click on the Customize link

f.
Click on View >> Source
g.
Click on the Oracle logo image and click Edit
h. In the new pop-up window enter the details as shown
Display Options tab:
Short Desc:
IDM Express (Provide your own Name)
Style tab:
Width:
172px
Height:
99px
Background
Image: url ('/oim/images/custom_logo.png')
i. Click Apply and OK to save the changes
j. Close the Customize window and Go to Sandbox link and publish the sandbox
2) Configuring the appropriate .jspx
files:
a. Navigate to $ORACLE_HOME\server\apps directory
b. Extract the
oracle.iam.console.identity.self-service.ear
file and the war file
oracle.iam.console.identity.self-service.war
file
c. Under the oracle.iam.console.identity.self-service.war file navigate to
\oracle\iam\ui\main as shown below
d. Open the appropriate .jspx file
and change the value of the "globalHeader" parameter from 30 to
103(as width of the logo file is 99px)
e. Save the .jspx file and replace the existing self-service ear file
f. Repeat Step b - Step e for oracle.iam.console.identity.sysadmin.ear
file
g. Restart all the servers including Admin server and make sure to remove the
contents under the $DOMAIN_HOME\Servers\SERVER_NAME\tmp directory under the
Admin Server and OIM managed Server
h. Your new logo should be visible on the identity and sysadmin console.
In case you are not able to see the new logo, delete your
browser cache and cookies and restart the browser.